เราใช้คำสั่ง ping เพื่อทดสอบการเชื่อมต่อจากเครื่อง Computer ของเราไปยังอุปกรณ์ปลายทางกันอยู่บ่อยๆ เพื่อให้ทราบว่าปลายทางยังอยู่ปกติหรือไม่ เช่น ping ไปหา www.google.com เครื่อง Computer ของเราก็จะส่ง icmp echo request ซึ่งเป็น packet ที่มีขนาดเล็กๆไปยัง www.google.com หาก packet ไปถึงปลายทาง google ก็จะตอบ icmp echo reply กลับมาที่เครื่อง Computer ของเรา เราก็จะทราบว่า www.google.com ยังอยู่หรือไม่ วิธีการ ping เราก็สามารถเปิด “Command Prompt” จาก Windows ของเรา แล้วก็เริ่มพิมพ์คำสั่ง ping เพื่อทดสอบกันได้เลย

ซึ่งในบทความนี้ เราได้นำการ ping แบบใส่ Option ต่างๆเพิ่มเติมเข้าไปบน Windows 10 รูปแบบด้วยกัน เพื่อใช้ในการวิเคราะห์ปัญหาได้ถูกจุดมากขึ้น ลองมาดูแต่ละ option กันเลยครับ
1. ping -l เป็นการระบุขนาดของ Packet icmp ที่จะส่งออกไป ถ้าหากเราไม่ได้กำหนดก็จะมีขนาด 32 bytes ครับ เช่นหากเราต้องการจะ ping ไปหา dns ของ google(8.8.8.8) โดยมีขนาด size สัก 1000 bytes ก็ใช้คำสั่งนี้ได้ครับ

2. ping -n การ ping จาก Computer ที่เป็น Windows ปกติจะมีการส่ง icmp echo request ไปหาปลายทาง 4 packets แต่ในบางครั้ง เช่น เราอยากส่งออกไปหา dns ของ google(8.8.8.8)แค่ 2 packets ก็สามารถกำหนดได้ดังนี้ครับ

3. ping -t การ ping จาก Computer ที่เป็น Windows ปกติจะมีการส่ง icmp echo request ไปหาปลายทางโดย Default 4 packets แต่ในบางครั้ง เช่น เราอยากส่งออกไปหา dns ของ google(8.8.8.8)ยาวๆไปเลย เพื่อดูว่ามีบาง packet หายไปบ้างหรือเปล่าในกรณีส่งเยอะๆก็สามารถกำหนดได้ดังนี้ครับ

4. ping -f ในการส่ง packet ออกไป หาก packet มีขนาดใหญ่เกินค่า MTU(maximum transmission unit) ของพวกอุปกรณ์ Router, Switch ที่อยู่ระหว่างทาง ตัว Packet ของเราก็จะโดนหั่น หรือที่เรียกว่าการทำ Fragment เพื่อให้ส่งต่อไปได้ยังปลายทาง หากเราต้องการบอกว่าอย่าหั่น Packet icmp ของฉันนะ!! (Don,t Fragment) เราก็สามารถใส่ Option "-f" ในการ ping ได้ เช่น เราต้องการส่ง icmp request ไปหา dns ของ google และห้ามทำ Fragment กับ Packet นี้(-f) ก็สามารถใช้คำสั่งนี้ได้ครับ

5. ping -i การ ping จะมีค่า ttl(Time To Live) ตั้งต้นอยู่แล้ว ขึ้นอยู่กับอุปกรณ์และ OS ของอุปกรณ์ที่เรา ping ค่า ttl จะบอกว่า Packet เราจะไปได้ไกลกี่ Hop ซึ่งมีเอาไว้สำหรับการป้องกัน Loop ที่จะเกิดขึ้น ถ้าหากเราต้องการกำหนดค่า ttl ตั้งต้นขึ้นมาเองไม่ต้องการใช้ค่า Default ก็สามารถทำได้ครับ เช่น เราต้องการส่ง icmp request ไปหา dns ของ google ให้มีค่า ttl = 100 (Default = 128) ก็สามารถใช้คำสั่งนี้ได้ครับ
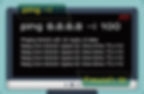
6. ping -s บางครั้งเครื่อง Computer ของเราอาจจะมีหลาย IP Address เช่น ตัวอย่าง card wireless = IP 10.10.10.100, card lan IP 192.168.1.128 ถ้าหากเราต้องการ ping ส่ง icmp request ออกไปจาก card lan ที่เป็น ip 192.168.1.128 ไปหา dns ของ google ก็สามารถใช้คำสั่งนี้ได้ครับ หมายเหตุ: หากท่านไหนนึกภาพการ ping ใส่ source ไม่ออก ให้ลองนึกว่าการ ping ก็เหมือนการส่งจดหมายจากบ้านหลังที่ 1 ไปหาบ้านหลังที่ 2 บ้านหลังที่ 1 มีคนอยู่หลายๆคน มีพ่อ แม่ ลูก (ก็เหมือน Computer 1 เครื่องมีหลายๆ IP) หากบนซองจดหมายอยากให้เป็นชื่อลูกเป็นคนส่ง ก็เปลี่ยนชื่อผู้ส่งเป็นชื่อลูกแทน หรือ อยากให้แม่เป็นผู้ส่งจดหมายก็เปลี่ยนชื่อผู้ส่งเป็นชื่อแม่แทน ส่วนปลายทางผู้รับก็ยังคงเดิม อันนี้ก็เปรียบได้กับการ ping ใส่ source บน Computer ครับ เราสามาถเปลี่ยน source เป็นเบอร์ IP ไหนก็ได้ที่อยู่บน Computer เรานั่นเอง

7. ping -a ในกรณีที่เราทราบหมายเลข IP address ของอุปกรณ์ปลายทาง แต่เราอยากรู้ชื่อของอุปกรณ์ปลายทาง ก็สามารถใช้ ping -a ช่วยได้ครับ ตัวอย่างเช่น เราอยากทราบว่า IP 8.8.8.8 มีชื่อว่าอะไร ก็สามารถใช้คำสั่ง ping ดังนี้ได้ครับ

8. ping -r หากเราต้องการทราบว่า packet icmp ที่เรา ping ไปผ่านเส้นทางที่เป็น IP Address อะไรบ้าง เราก็สามารถใช้ ping -r เข้ามาช่วยได้ครับ เช่นต้องการทราบเส้นทางไปยัง 10.10.10.1 และให้บันทึกเส้นทางมาสัก 4 IP ก็สามารถใช้คำสั่งนี้ได้ครับ

9. ping -4 ในกรณีเครื่อง Computer ของเรามีการตั้งค่าทั้ง IPv4 และ IPv6 อยู่ใน card lan และเราต้องการทดสอบการเชื่อมต่อด้วยการ ping ไปยัง www.google.com โดยบังคับใช้ IPv4 จากเครื่องเรา ก็สามารถใช้คำสั่งนี้ได้ครับ

10. ping -6 ในกรณีเครื่อง Computer ของเรามีการตั้งค่าทั้ง IPv4 และ IPv6 อยู่ใน card lan และเราต้องการทดสอบการเชื่อมต่อด้วยการ ping ไปยัง www.google.com โดยบังคับใช้ IPv6 จากเครื่องเรา ก็สามารถใช้คำสั่งนี้ได้ครับ

ก็ครบเรียบร้อยสำหรับคำสั่ง ping ทั้ง 10 Options บน Windows ที่นำมาฝากกันนะครับ

